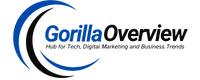How to Turn Off Instagram Calls Effortlessly: A Complete Guide for Peaceful Browsing
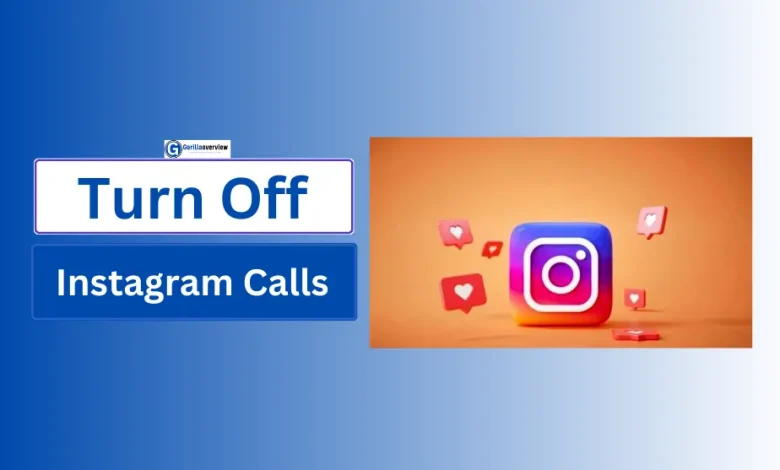
Introduction
Today we discuss How to Turn Off Instagram Calls, as Instagram has grown from a simple photo sharing platform to a complete communication tool, it houses calls, messages, and much more. These additions are a handy addition for some, but disturbing for others, particularly when calls break scrolling or private time.
Instagram offers a variety of options for getting rid of calls, or putting a block on them, so that you can take back control of your browsing experience.
What I’m going to do is walk you through completely How to Turn Off Instagram Calls muting notifications, and switching around settings for both an iOS and android device.
Understanding Instagram Call Settings: Control What You Can, and What You Cannot
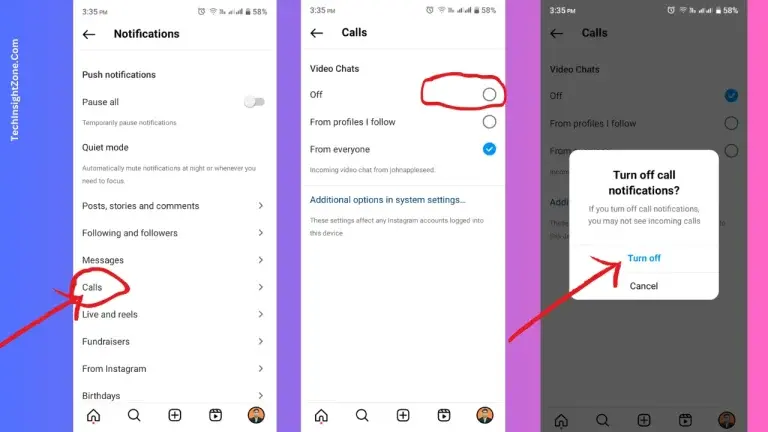
Instagram calls are nice, but that doesn’t mean everyone needs to have them. Customizing your experience on Instagram means that you need to pay attention to the flexibility available in the call settings.
On Instagram, you can control call and message notifications, mute different users, and limit the types of call you can receive, but these levels of control differ depending on the app update, device compatibility and account type.
You can’t completely block calls without either blocking the user or uninstalling the app, but Instagram’s notification settings provide a fair amount of control over incoming calls anyway.
How to Disable Call Notifies on Instagram so that you can Brows without any Disturbance
Here’s one of the simplest ways you can cut down on Instagram call interruptions: managing call notifications in the app. By turning off notifications, the calls won’t show up as push notifications on your phone screen, making your browsing more peaceful.
Here’s how to do it:
- Open Instagram: Open the app and go to your profile.
- Access Settings: Go to the three horizontal lines in the top right corner and choose “Settings.”
- Navigate to Notifications: Go to the ‘Settings’, then in notifications, and pick Messages and Calls.
- Disable Call Notifications: Turn off “Video Chat” and other calls notifications by switching the toggle off.
Following these steps will solve your problem, no Instagram will let you see these call notifications anymore on your smartphone. The calls may still be routed through the app, but they won’t interfere with your screen time to give you a much quieter browsing experience.
Don’t Delete, Just Disable Instagram Calls
If you want to get rid of Instagram for good, then you will lose all call capabilities, but that doesn’t mean there isn’t another way to avoid Instagram and everyone but disable the calls on it. If you’re interested in keeping Instagrams photo and video features but getting rid of any call related features, this is an option that fits your needs, keeping you still on Instagram.
Step-by-Step Guide:
- Use “Do Not Disturb” Mode: Many smartphones have a ‘Do Not Disturb’ mode that silences all notifications, including calls whatever app they may come from.
- App Permissions: For Android devices you will have: “Settings” > “Apps” > “Apps” > “Install” > “Instagram” > “Permissions” To prevent your device from acting like a phone, if you don’t want to allow it to use some phone related in functionality, disable permissions for “Phone” and “Microphone.”
- App Notification Control: For iPhone users, they just have to go to “Settings” > “Instagram” > “Notifications” and on all call notifications within.
With this, Instagram calls will not hit your device and you can even use the Instagram app.
Mute Instagram Calls Only for Specific Contacts: A Practical Guide
Instagram allows for contact specific call setting where you can mute calls from certain contacts but remain available for others.
- Open Instagram Messages: Tap “Messenger” icon at top of home screen to go to your inbox.
- Select the Contact: Select the conversation with whom you will mute.
- Mute Notifications: You’ll tap on the contact’s name at the top of the chat and then choose “Mute Messages” or “Mute Call Notifications.”
This feature lets you already mute notifications for particular users and not have to change your call settings on the whole. For users who only want to block some connections while keeping communication open for other connections, it’s perfect.
More Privacy: How to Turn Off Video Calls on Instagram
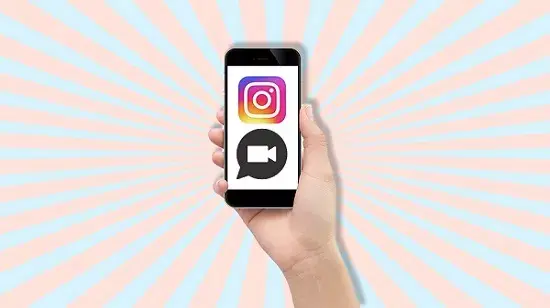
Sometimes there’s something about video calls that feels intrusive even when you aren’t expecting them. Here’s how to turn off Instagram video calls for added privacy:
- Open the Instagram App: Tap on “Settings” on your profile.
- Select Privacy Settings: On the menu located at “Privacy” select “Messages.”
- Adjust Video Chat Settings: To get rid of video calls at all or significantly reduce the number of people who can video chat with you, set the “Who Can Video Chat” option to “Only People You Follow,” or “Nobody.”
This way you can stop video calls from a random user or all the users and have full control over who will be able to video chat with you.
Protect your browsing by Restricting Instagram Calls
Restricting specific accounts is a helpful way for users who don’t want to disable their phone just to limit calls without affecting other notifications. You can limit a contact so they can’t call or message, without blocking them.
How to Restrict Accounts
- Go to the Profile: Open a new window to the profile of the contact you want to restrict.
- Tap the Three Dots: On the top right side, click on Restrict.
- Confirm Restriction: It just completely silences all notifications from the user, including calls and messages and it doesn’t notify them.
Users those who want to browse without interruption can also restrict only.
Disable Instagram Call Notifications on iPhone and Android
On iPhone and Android phones, customized notification settings on Instagram you can mute Instagram call notifications.
- iPhone: Then click Settings, Instagram, and Notifications. Switched off only calls should be used to notify.
- Android: When it comes to “Settings” > “Apps” > “Instagram” > “Notifications.” On the device you can toggle off call notifications to disable.
This is a good approach if you want peace of mind and don’t want to open the Instagram app to see messages.
Silent Instagram Notifications Without Disabling Messages.
Instagram’s in app settings provides this flexibility: if you want messages to continue yet silence call notifications.
- Open Instagram: You get access to the ‘Settings’ on your profile head.
- Access Notifications: Choose “Messages and Calls.”
- Mute Call Notifications Only: This one allows you to mute call notifications without muting messages.
That way you can keep in touch with friends and contacts even without the annoyance of calls, by keeping message notifications.
Spending some time with Instagram’s ‘Quiet Mode’ to Aviod calls
Instagram’s “Quiet Mode” is for people who don’t want to receive any notifications at all during certain hours, e.g while browsing at night or at work.
Setting Up Quiet Mode:
- Go to Profile: Go to your Instagram profile and choose to go to “Settings.”
- Select “Quiet Mode”: In “Notifications,” tick “Quiet Mode.”
- Set Hours: Set Quiet Mode to the start and end times when you don’t want to receive any of the notifications including calls.
The main advantage of this mode is that it enables the users to use Instagram, but without interruptions.
Troubleshooting: Other Things to Do if you Disable yet Instagram Keeps Calling You
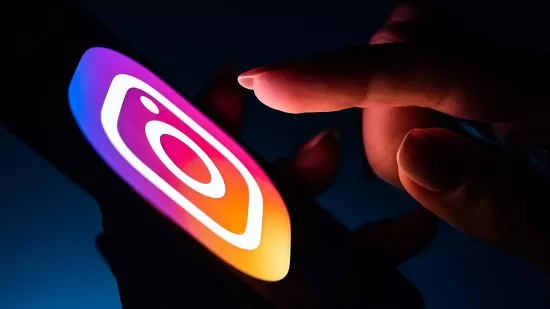
And while these settings follow, the problem with some rare users is that they might still have occasional calls. Here’s what to do in such cases:
- Check App Updates: The settings available might not be supported by the latest version. Make sure you’re using the latest version of Instagram.
- Reinstall the App: And reinstalling Instagram sometimes resets all settings, having it behave the way you want it to, get a fresh start on custom notifications.
- Clear Cache (Android): Clear Cache can be found in Go to “Settings” > “Apps” > “Instagram” > “Storage.” This will often resolve lingering notification problems.
Follow these troubleshooting steps for you to properly utilize the notification restrictions and enjoy your browsing experience in full.
Conclusion
Instagram calls and notifications are convenient ways to be connected but not everyone wants to except with Instagram. To manage Instagram without interruptions, use device settings, mute certain contacts and do something to manage your call settings.
Instagram gives you options to keep connected and cut out disruptions “Quiet Mode” and muting by contact. By embracing these techniques you also have total control over your browsing and will be able to have a less intrusive, more enjoyable social media experience.